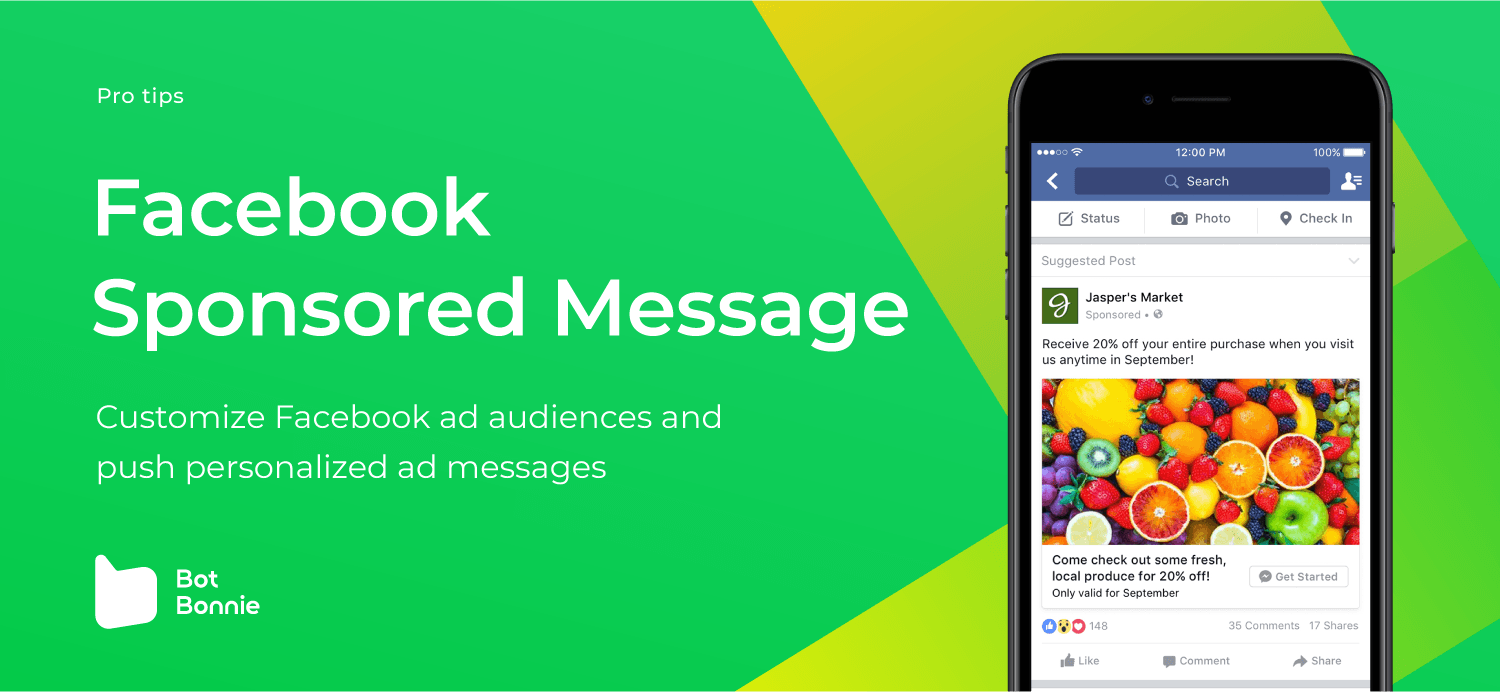
Limited by the three new policies of Facebook messenger in 2020, merchants can only push messages to fans who have interacted with fan pages within 24 hours. Bonnie teaches you how to break through the restrictions of the 24-hour policy. In addition to 4 types of tag messages, you can use two forms of advertising: Messenger-sent ads, sponsored messages. Allows you to talk directly with customers and achieve your business goals!
What is a Sponsored Facebook Message?
Sponsored message ads are displayed directly to the receiver’s messenger inbox; they are used to urge the receiver to click through the ads. The biggest limitation is that it “can only be sent to people who have talked with the fan page.” It is recommended to set up Facebook sponsored message ads to improve the interactivity of the message content of messenger. Try to avoid the interactive form where you send results to the user by pressing a button; instead, package the marketing content in a multi-level conversational context to achieve the goal of “enhancing the relationship with existing customers,” and improving the effectiveness of Facebook sponsored message advertising!
When using Facebook Sponsored Message Ads, not only can you customize the ad audience and push business offers and latest news that meet the preferences of the audience, but this type of message advertising is also not limited to Facebook’s 24-hr policy for “marketing/promotional messages” specifications (advertising content that contains marketing and promotional information can only be sent to subscribers who have interacted with it in the past 24 hours). So even if the sponsored message to be pushed contains marketing-related information, it can be successfully pushed to subscribers who have interacted with it more than 24 hours ago, thus reaching more people with more flexibility!
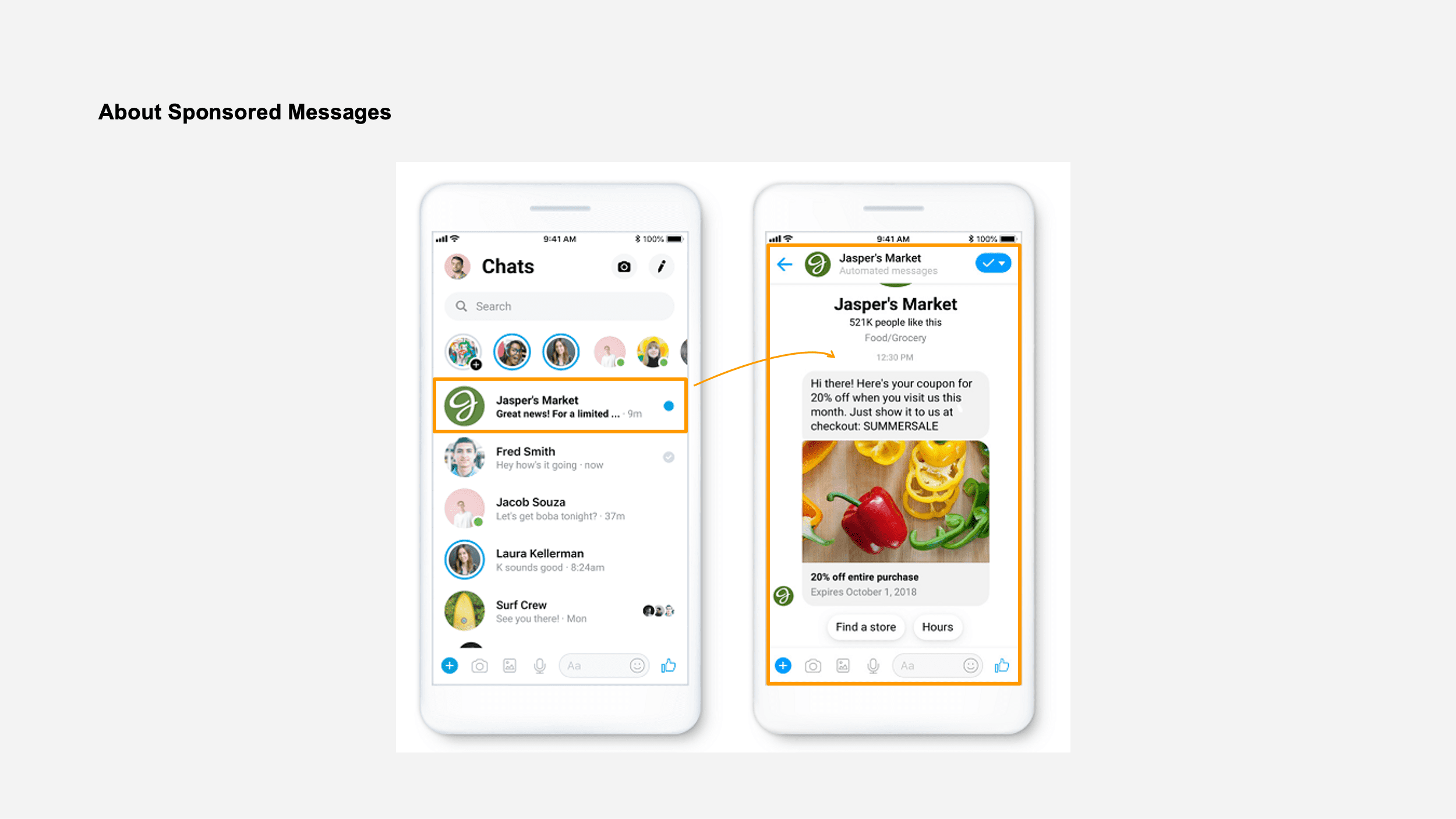
Create a sponsored message ad in just two steps
1. Create a sponsored message
First, go to the console of the Business Manager and click “Ads Manager,” then create a new ad and choose the Messages objective under Choose a Campaign Objective.

2. Set up your message ad and where you want people to message you
After we’ve renamed the ad name, we use the dropdown menu to select Sponsored Messages under Ad Type.
There are two types of message ads:
1. Click to Message: Use posts to attract customers into bot messages.
2. Sponsored Message: Directly appears in the form of a message in the potential customers’ messenger inbox.
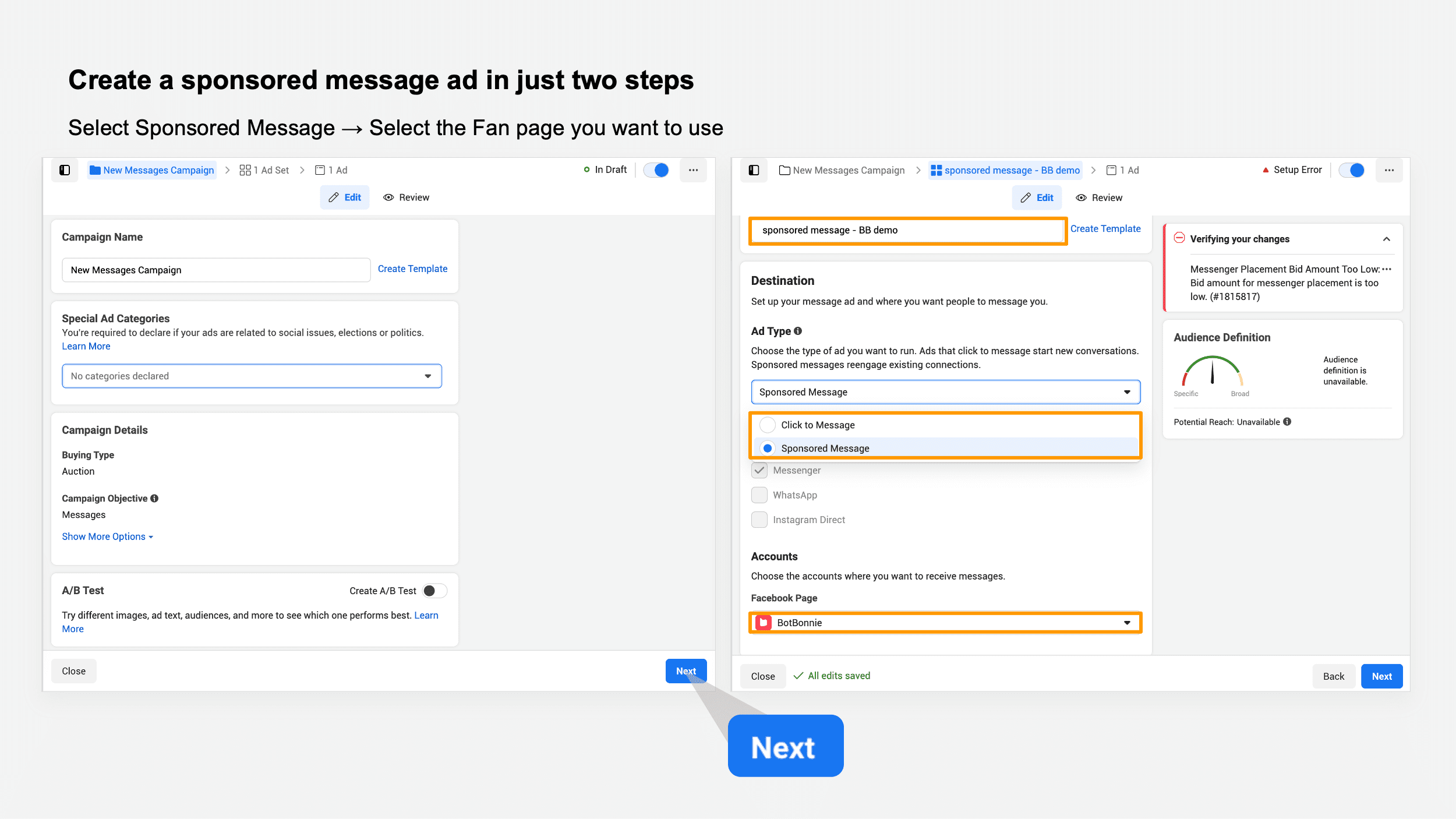
Then set the audience and budget.
The default sponsored message will “all users talking to you on messenger.” If you want to further narrow the scope, you can click Show Advanced Options to filter for location, age, gender, language, etc., according to the desired audience.
In the “Placement” field, the system has been preset to Messenger in the “Manual Placement,” and it cannot be adjusted! If you choose another placement, it will be converted to a “Click to Message” format. After settings are complete, press Next to enter the ad content editor!
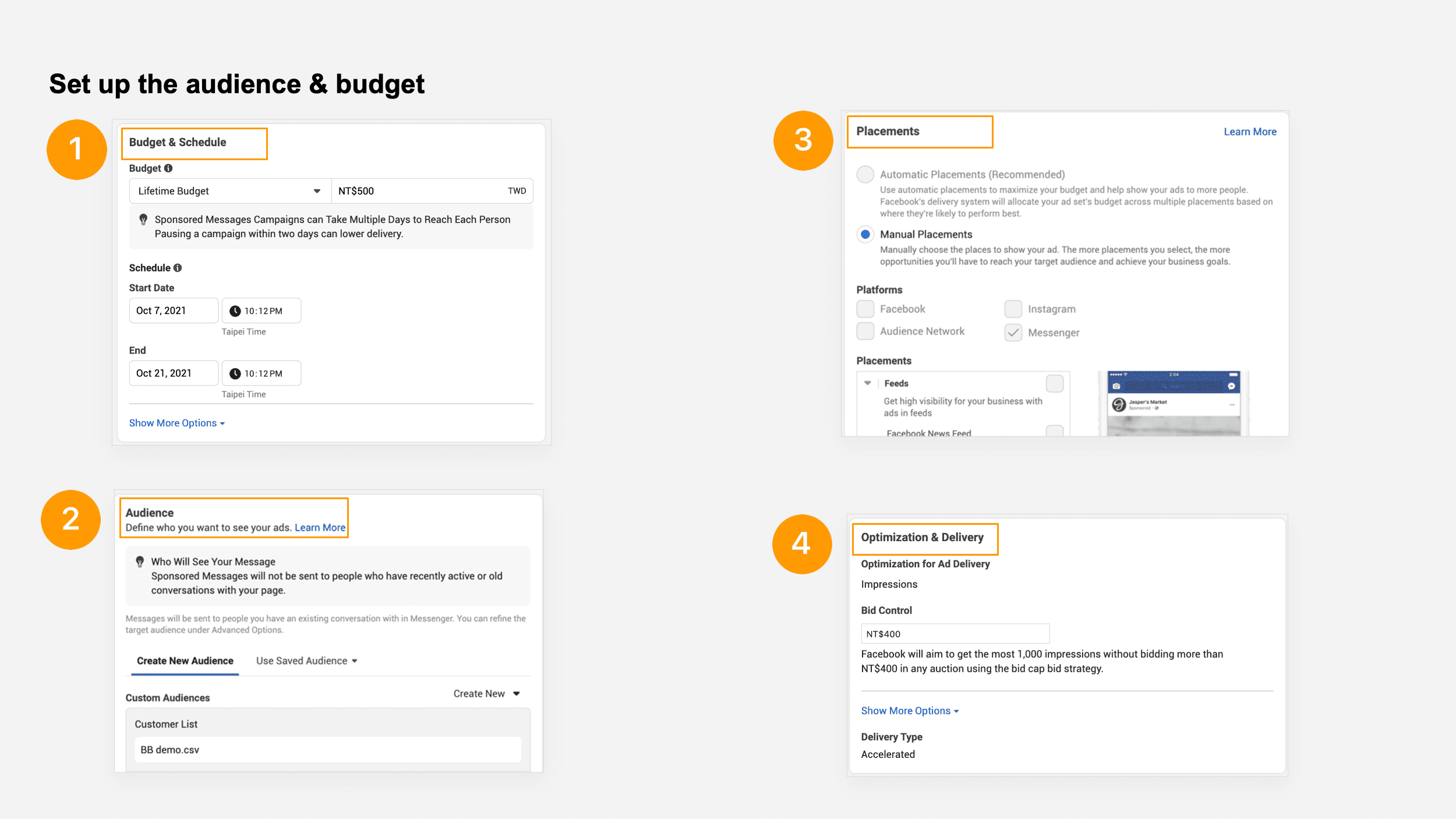
👉 Learn with us to easily customize your audience!
🔥 Let’s learn about Click to Message. Become a Facebook ad master!
Edit the content of sponsored message
First, choose the message format according to the nature of your sponsored message. You can choose “text only” or “text & image.” Then start editing the message content. When finished editing the content, choose the way the customer can interact with the sponsored message: “Buttons,” “Quick Replies.”

There are two types of customer interactions: “Buttons,” “Quick Replies.”
Buttons: Choose “Open a website” to take the user to a destination outside of the messenger conversation or You can also select “Send a postback” to connect the Chatbot Reply.
Quick Replies: You can create numerous preset buttons to help start and guide conversations. These have been proven to increase the chances of the customer replying.
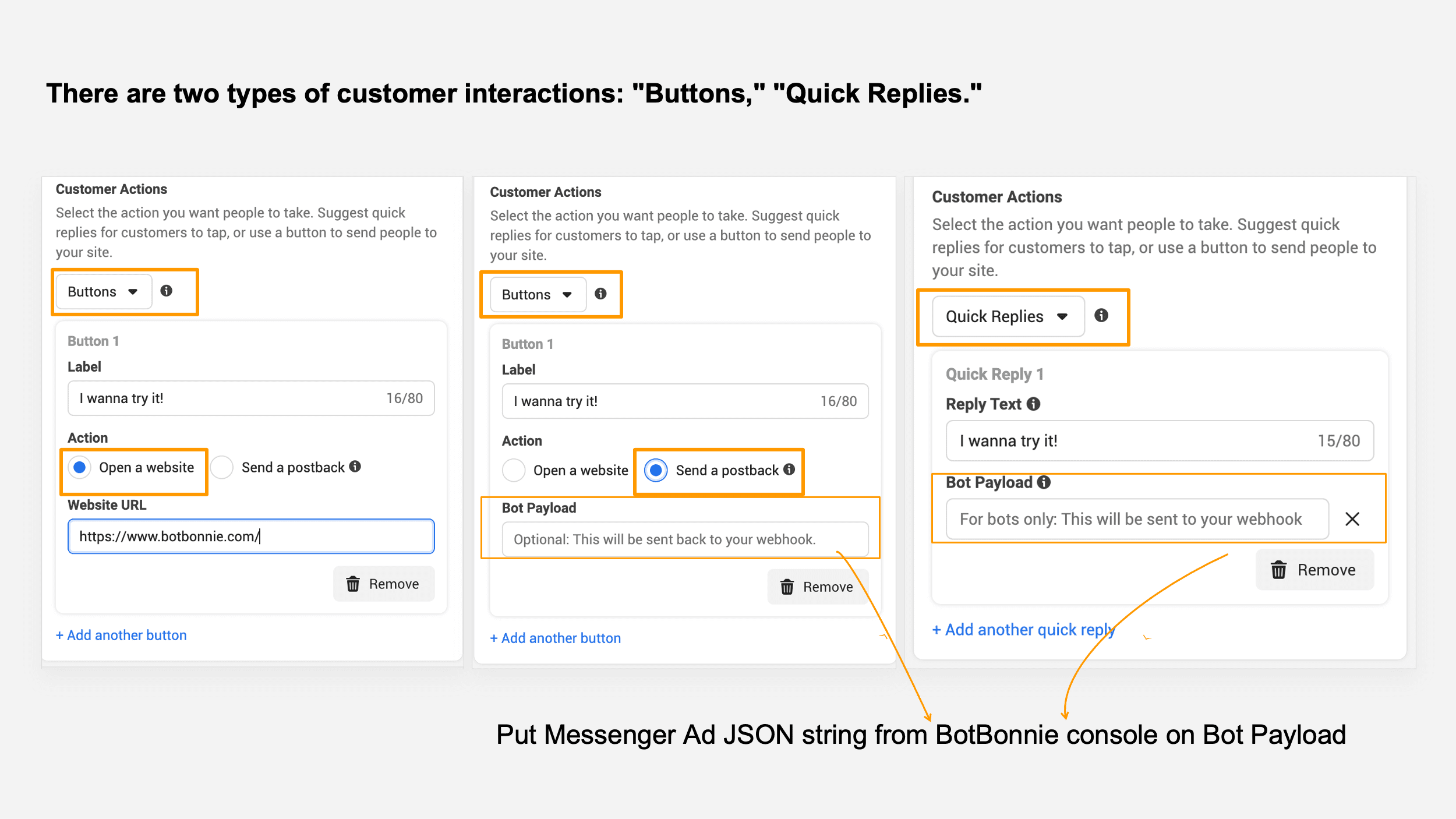
【Bonnie’s Tip】
Buttons: If you want customers to go directly to a website after pressing the button, select “Buttons” → “Open Website” and paste the URL of the website
Quick Reply: If you want customers to go into a chatbot message after using Button/Quick Reply, select “Buttons” → “Send a postback,” or “Quick Reply”
Send messages directly to customers by connecting chatbots
Edit Flows
- Go to the BotBonnie console, then edit the sponsored message, which is the message sent by the bot after clicking the button/Quick Reply (New Pricing).
2. Set a new module (Open the message), and use the button to connect to the bot, which will send the first module (New Pricing)
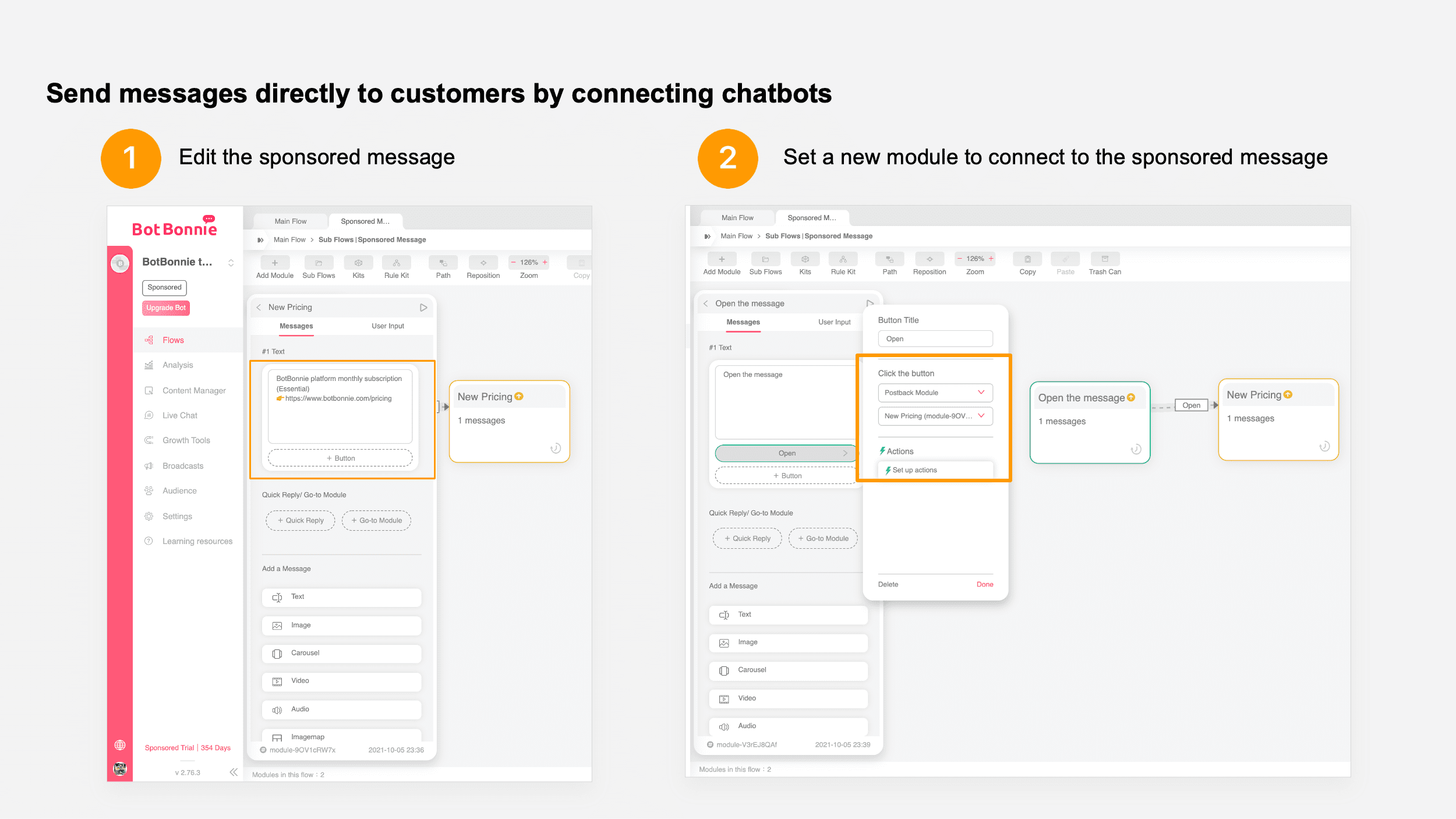
【Bonnie’s Note】
When you set a new module, the message content will not appear in the sponsored message interaction process, so there is no need to design content separately. The purpose of this setting is to facilitate follow-up work.
Set Messenger Ad JSON string
Add “Messenger Ad JSON String” in BotBonnie “Growth Tools,” select the module you just set up (Open the message). On the right side of the JSON string, copy the text in the brackets {} behind the payload of the Buttons section. Go back to the Facebook sponsored message settings, paste the text copied from the brackets where the bot is loaded, and then delete all forward slashes /

【Bonnie’s Note】Be careful not to copy the quotation marks (“) before and after the brackets!
Deploy a sponsored message
The sponsored message will be set up when we post the JSON string to the Facebook Ads Manager platform. You can view the message by using preview on the upper right corner. Press the lower right corner to confirm that it is correct and click publish in the lower right corner to complete the ad!
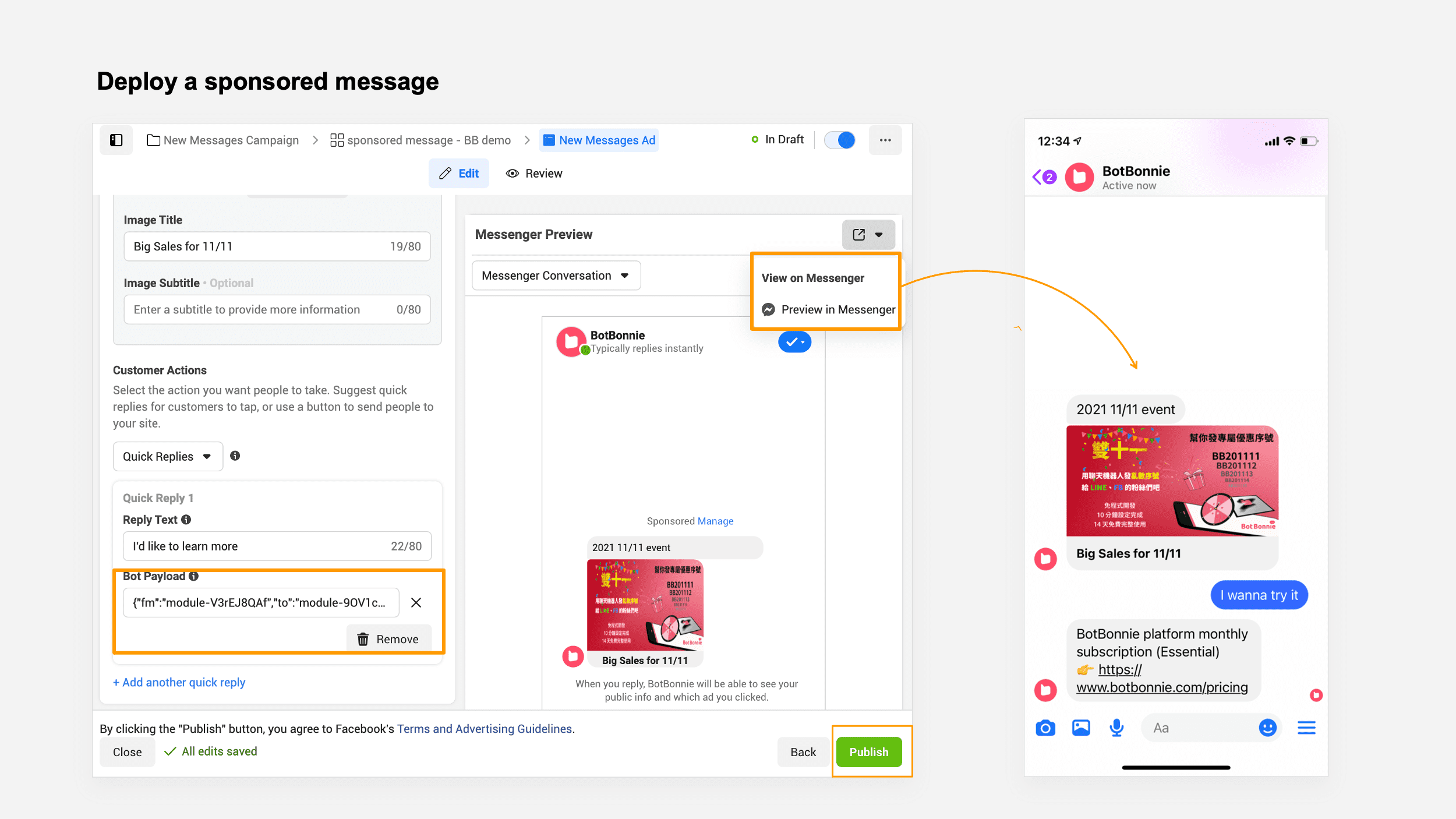
Facebook sponsored message ad vs. BotBonnie Broadcasts message
If you use Facebook sponsored message ads, after opening the Messenger message, customers will see “Sponsored” in small font instead of the time the message was sent. Sponsored Messages will be presented with only text or text with an image, along with buttons and Quick Replies; using BotBonnie Broadcast Messages, you can choose a variety of message formats (text, image, carousel, audio, or video) with no limit to the number of messages.

【Bonnie’s Note】
Reffrence:1. About Sponsored Messages 2. Create a Sponsored Message

Official website / Facebook Fan page / Tutorials
