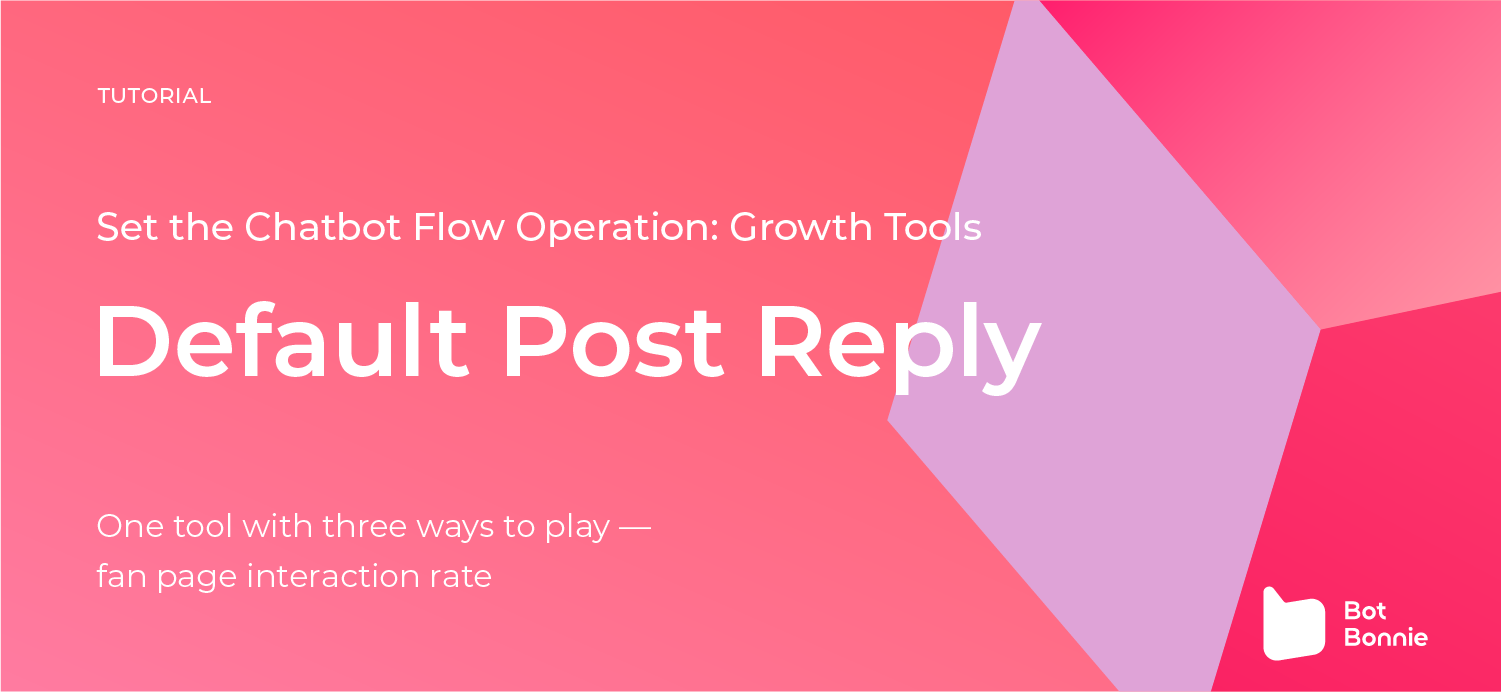
Facebook has always been a treasure for community operations. With the evolution of algorithms, it is becoming more and more difficult to reach important target users. Nowadays, marketers should devote their precious time to planning how to more accurately reach users, or how to allow users to enter the platform more smoothly to generate consumption behavior. That is why BotBonnie provides automatic post reply methods, allowing reduction on time spent replying to repetitive post messages through chatbots, and automatically replying to posts through bots. Users are imported into the bot dialogue platform, which in turn generates more consumer behavior.
Quickly learn the four post reply functions in just 7 minutes!
Step one, Growth Tools: Post Auto Reply settings
The Auto Reply bot for Facebook posts is one of the methods social media editors most commonly use. Through the call to action on the post, users are prompted to leave a comment. The bot auto responds to the user’s message, saving marketers a large chunk of their time each day. Now, Bonnie would like to teach everyone about “Default Reply Message” and “Random Reply.” No matter what the content of the user’s message is, it will respond with “public reply” and “private message”!
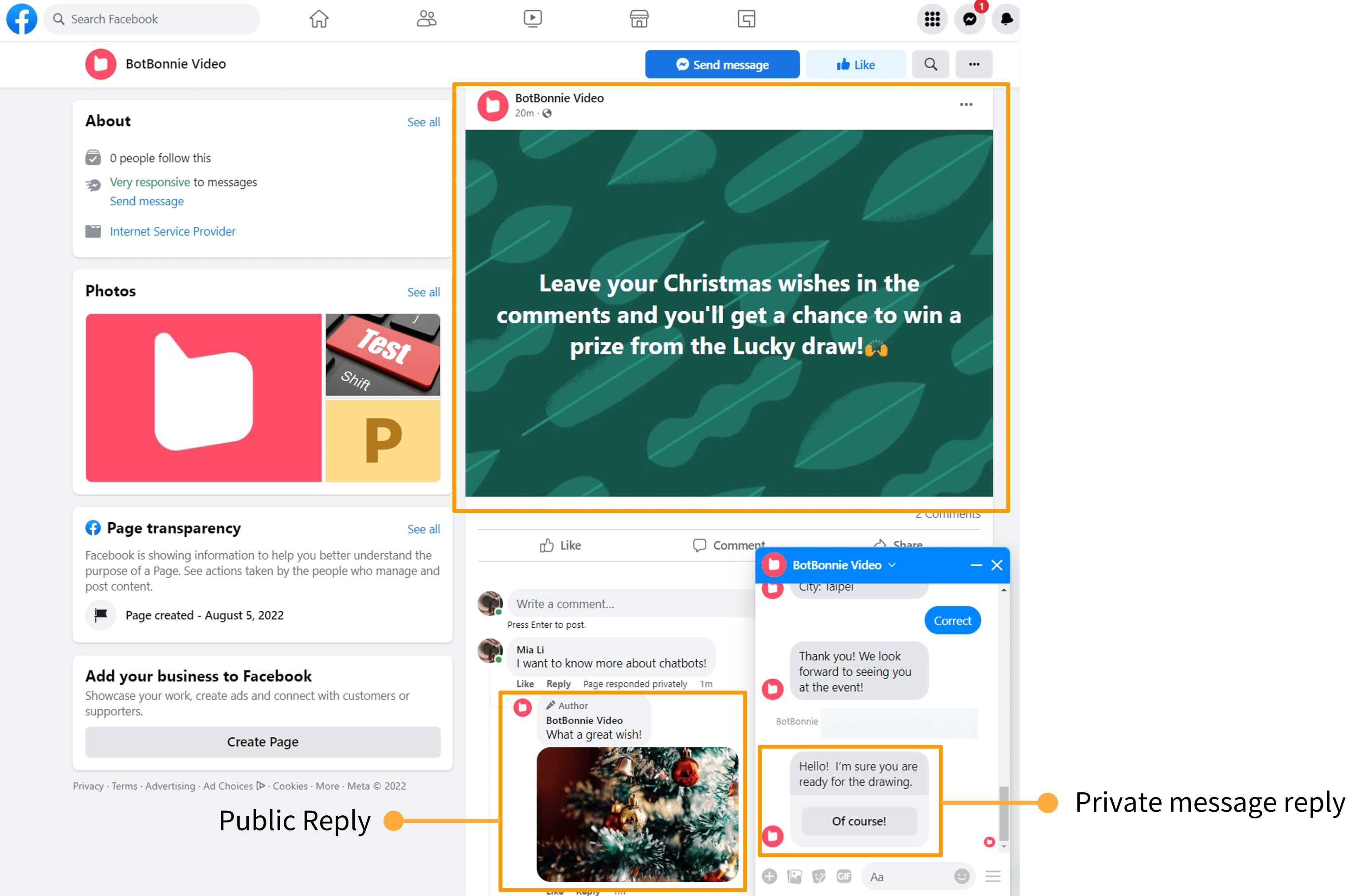
First, go to the BotBonnie platform and select “Growth Tools” in the menu operation on the left, click “Add Growth Tools” in the upper right corner, and six tools will pop up. Next, click the “Post Comment Reply” tool to start setting information for the post reply.

After entering the “Post Comment Reply” settings page, enter a memorable event name to facilitate subsequent follow up and editing.
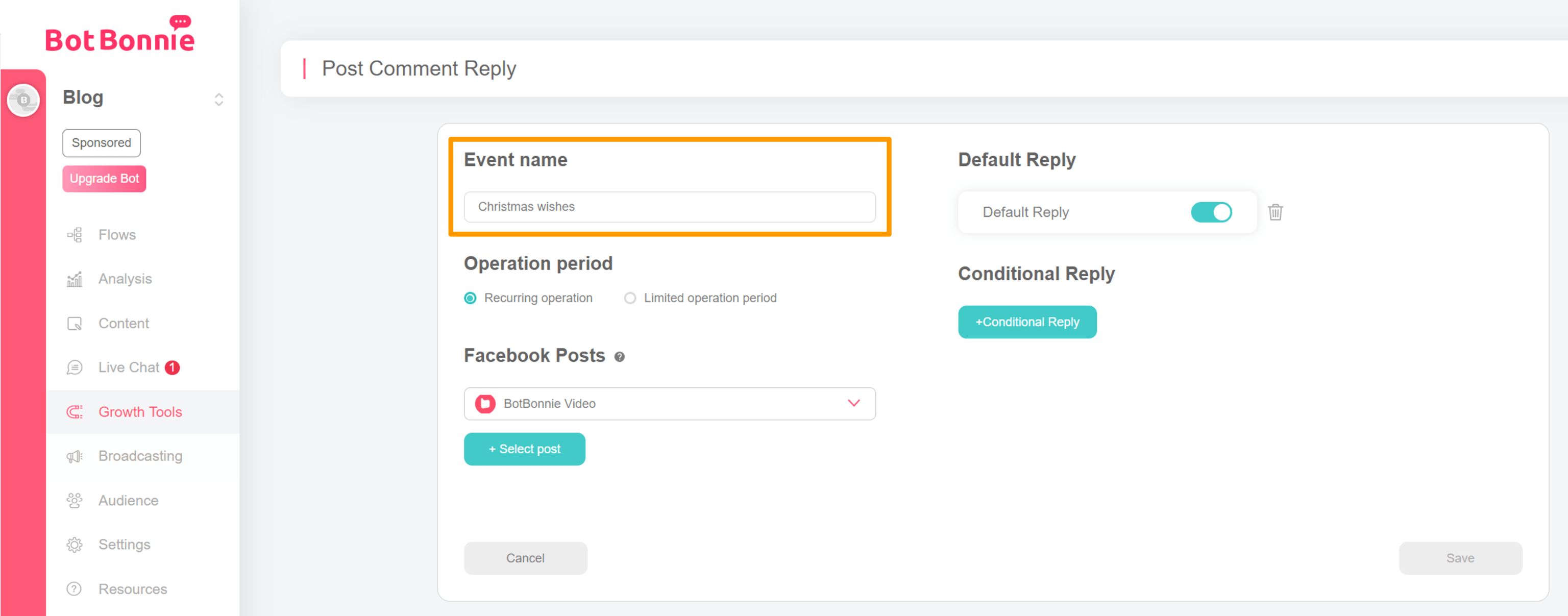
Step two, Edit post link
As long as the fan page is linked to the BotBonnie chatbot, the “ Facebook post comment reply” tool can be linked to the “Posted, Scheduled Posts”, just click “+Select Post”, you can select the fan page already edited post. If the operation page displays a green “successful connection”, it means the setting is correct!

【BotBonnie’s Tip】The system will not link with draft posts, so you need to set the post to be a scheduled post or a published post!
Step three, Default Reply
What is a Default Reply Message? Regardless of the content of the user’s message in the FB fan page post, the bot will respond directly. It does not need to meet any specified text message. However, only one Default Reply Message can be added.

After clicking Add Default Reply, immediately name the Default Reply so that the contents of various replies will not get mixed up!
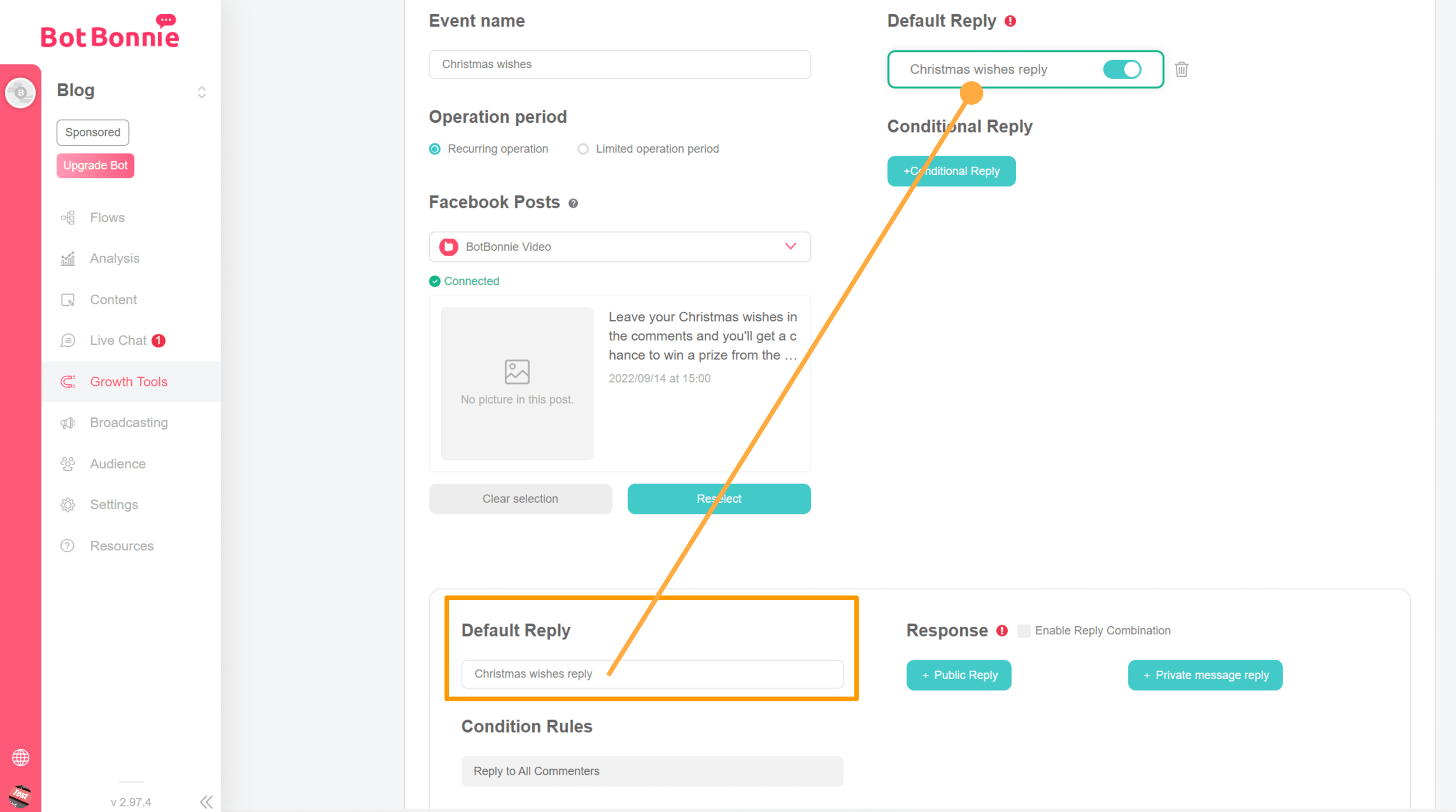
Step four, Add public/private response
The Default Reply Message is composed of a public reply and a private message. The public response can consist of “text + image”; private response includes “text, image, carousel, audio, video”; one-time notification request, delay, and JSON function can also be used.
You can set one or multiple groups of public/private responses to be shown in different scenarios:
Scenario 1: A group of public/private responses
If you only add one response each, when the user leaves a message under the fan page post, the public reply and private message will be sent. When the editing is completed, click the lower right corner to save, and you are done!


Scenario 2: Random Reply: Multiple public/private responses
If you add multiple responses, when the user leaves a message under the FB post, the bot system will randomly select one of the messages for reply. By setting multiple responses, it can help you achieve a richer reply method that is closer to the real person, allowing you to post a reply that is more interesting!


👉 You can still play like this with public and private messages! Customized reply!
Step five, Deploy and performance review
When the post is edited and the Auto Reply message is saved, the “deployment status” will automatically appear. When returning to the Growth Tools setting page, we can see the Growth Tools information of different event names. Use the blue-green Deploy switch to control the Auto Reply state of the post message. Turn off the Deploy state to stop the Auto Reply of the post.
In addition, there are three icons on the right side of each Growth Tool:
1. Click the eye icon to view the effectiveness of the Auto Reply. 2. Click the pencil icon to enter the editor. 3. Click the trash can icon to delete the Post Comment Reply settings for this post.
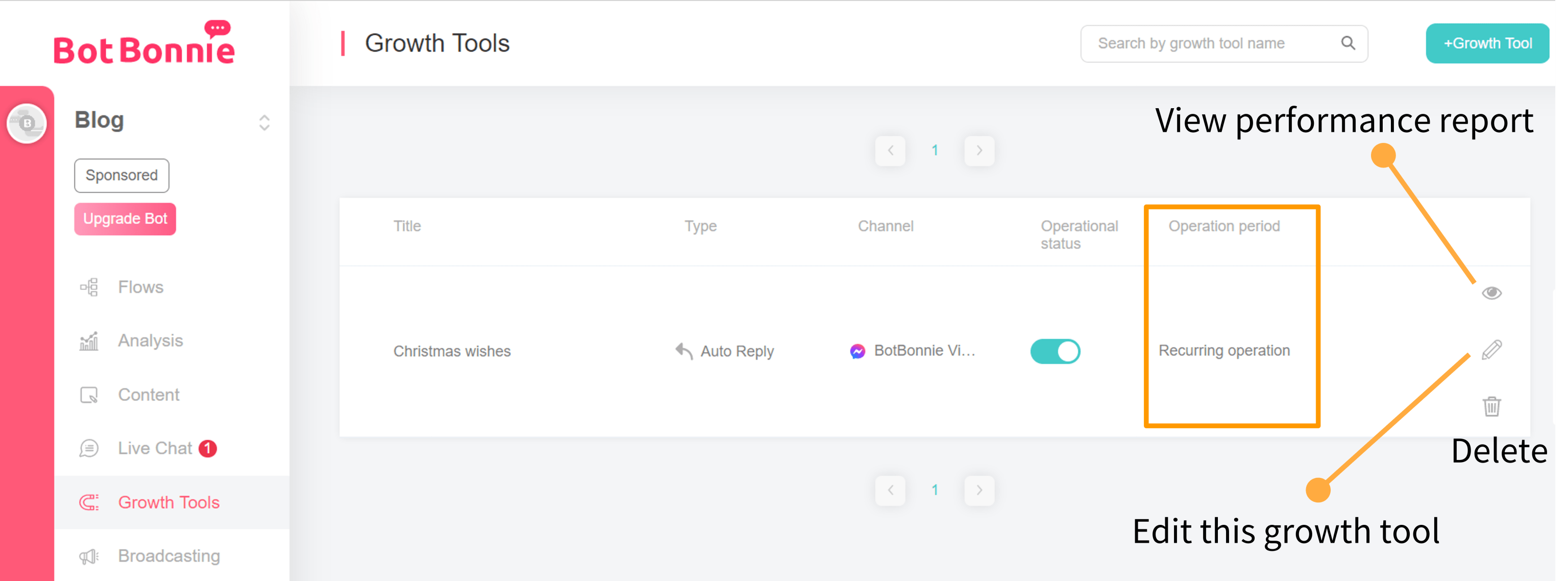
The trainer can adjust the time setting from the upper right corner to review the effectiveness of different time periods, and view the total number of comments and the total number of replies from the bottom at any time; you can also view the number of public replies and private replies separately.
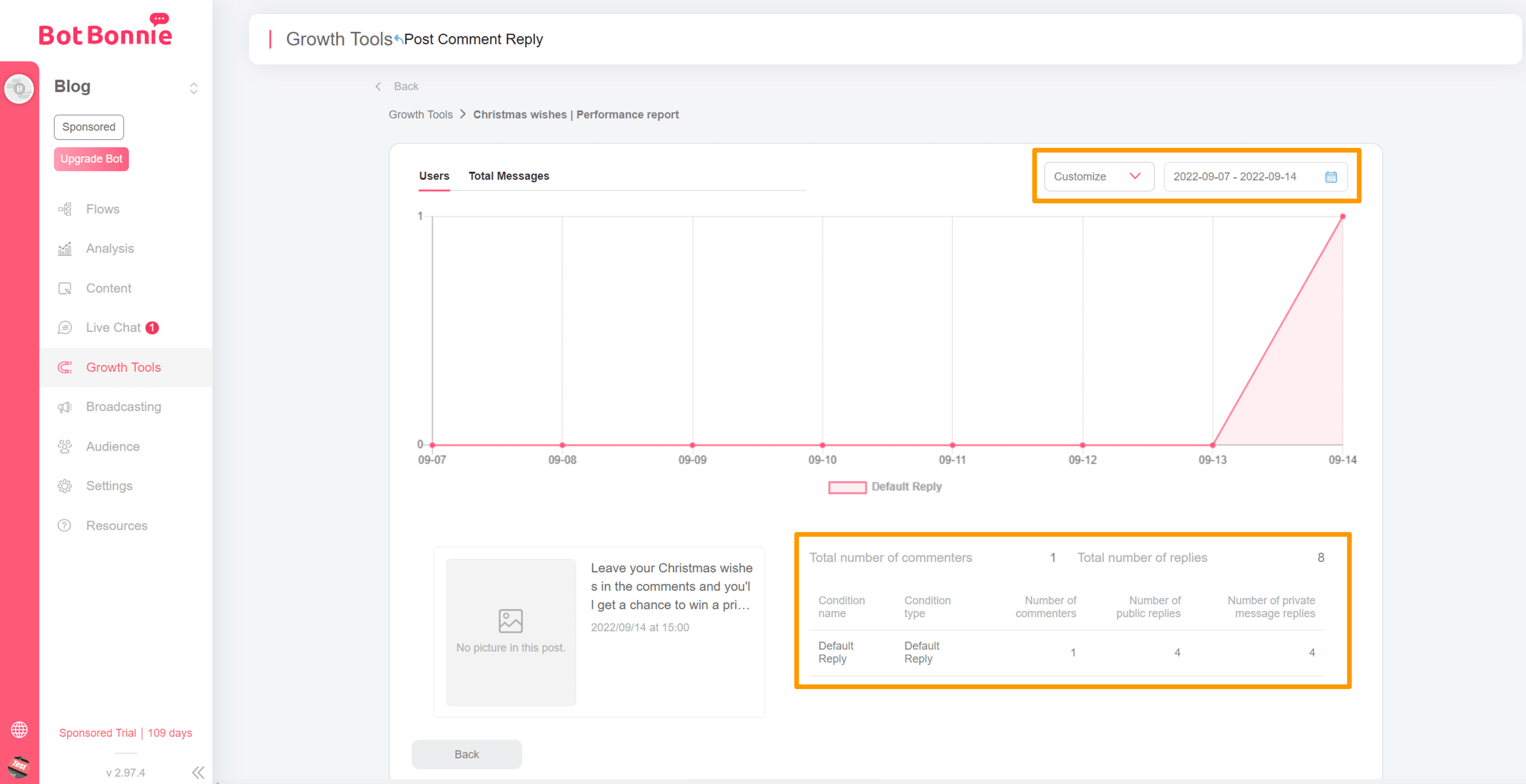
👉Facebook Auto Reply is blocked? We’ll teach you a quick solution!
Easily increase subscribers! Secret technique for post replies
The main purpose of chatbots is to turn users into subscribers through interaction. Then use push messages to achieve precision marketing purposes. Therefore, in the post private message reply settings, we can use the “button“, “Keyword AI Rules“, and other methods allow users to interact in the BotBonnie bot to open a scenario dialogue to attract user interest. This not only adds social interaction, but also directly turns users into bot subscribers! This is the most important and valuable!

【BotBonnie’s Tips】Other applications of Growth Tools:
1. Growth Tool – Start chats with URL 2. Start conversations with QR code

